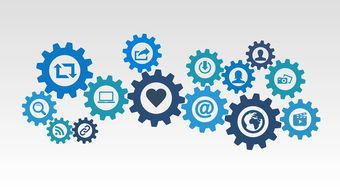华为p40怎么长截屏
很多朋友对于华为p40怎么长截屏和下一页p40不太懂,今天就由小编来为大家分享,希望可以帮助到大家,下面一起来看看吧!
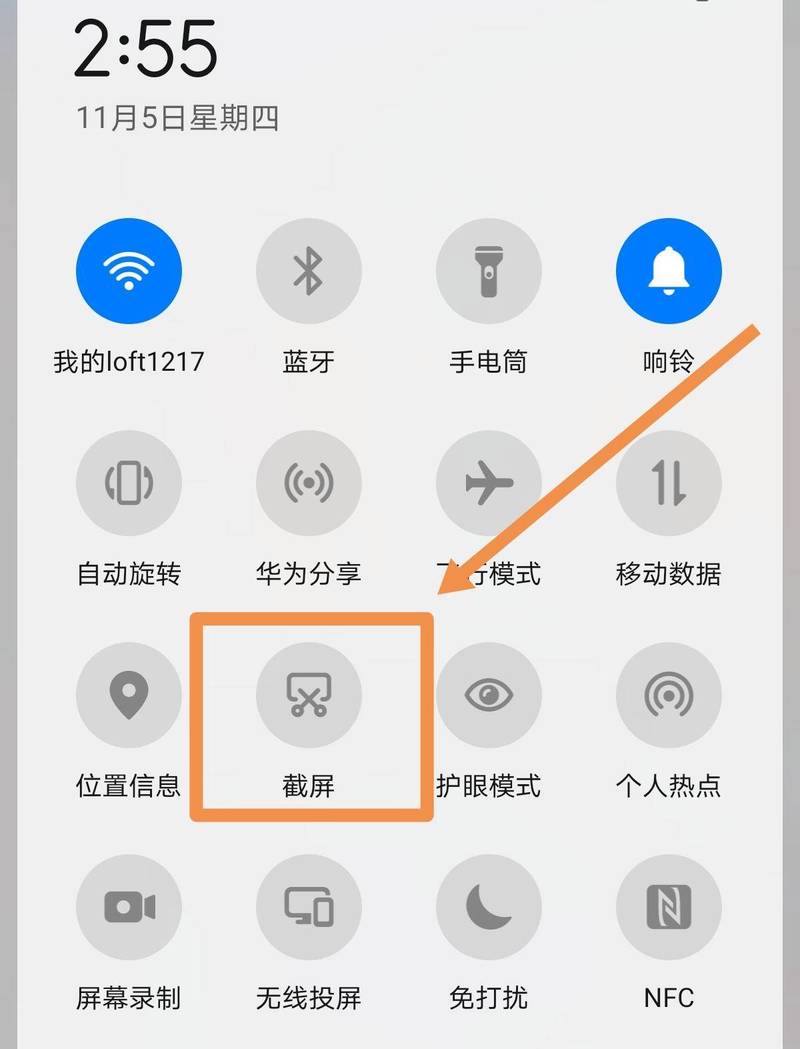
1.使用隔空手势截取屏幕
(1)进入设置>辅助功能>快捷启动及手势>隔空手势,确保隔空截屏开关已开启。
(2)将手掌朝向屏幕,放在在距离屏幕半臂的位置稍作停顿,待屏幕上方出现小手图标后,握拳截屏。
2.指关节截取屏幕
(1)进入设置>辅助功能>快捷启动及手势>截屏,确保指关节截屏开关已开启。
(2)用单指指关节稍微用力并连续快速双击屏幕,截取完整屏幕。
3.使用组合键截取屏幕
同时按下电源键和音量下键截取完整屏幕。
4.使用快捷开关截取屏幕
从屏幕顶部状态栏下滑出通知面板,继续向下滑出整个菜单,点剪刀图标截取完整屏幕。
5.分享、编辑或继续滚动截长图
截屏完成后,左下角会出现缩略图。您可以:
(1)向下滑动缩略图,可以继续滚动截长屏。
(2)向上滑动缩略图,选择一种分享方式,快速将截图分享给好友。
(3)点击缩略图,可以编辑、删除截屏。
截屏图片默认保存在图库中。
6.使用指关节手势滚动截长图
(1)单指指关节敲击屏幕并保持指关节不离开屏幕,稍微用力画“S”,屏幕将自动向下滚动截屏。
(2)滚动过程中,点击滚动区域可停止截屏。
如果您使用的是华为手机,以华为Mate 40手机为例:
一、开启分屏:
1、打开某个应用后,在手机屏幕左侧或右侧,从外向内滑动屏幕并停顿,调出智慧多窗应用栏。
2、长按并拖拽应用栏中的应用图标至屏幕,开启分屏。
二、分屏互换:
长按分屏窗口顶部的横条至分屏窗口缩小后,拖拽该窗口至另外一个分屏窗口。
三、退出分屏:
按住分屏中间线上的横条或竖条拖动直至另外一个窗口消失。
部分应用不支持分屏显示。
同一时间只能使用两个分屏应用。
四、在分屏应用间快速拖拽
打开分屏应用后,可以直接在应用间拖拽图片、文字或文档。
1、拖拽图片:例如,在编辑备忘录时,同时打开文件管理并选中一张图片,可将其拖拽至备忘录编辑页面。
2、拖拽文字:例如,在发送信息时,同时打开备忘录长按并标选中需要文字,再次长按可将其拖拽至微信中。
3、拖拽文档:例如,在编辑电子邮件时,同时打开文件管理选中一篇文档,可将其拖拽至电子邮件。
部分应用不支持应用间拖拽。
五、添加、移动或移除分屏应用
1、添加应用:调出智慧多窗应用栏,点击加号,点击要添加的应用,点击完成。
2、移动应用:调出智慧多窗应用栏,点击加号,在应用栏中长按应用图标并拖拽,可将其移动到应用栏任一位置,点击完成。
3、移除应用:调出智慧多窗应用栏,点击加号,在应用栏中点击应用图标右上角的减号移除应用,点击完成。
六、分屏与悬浮窗相互切换
1、分屏切换为悬浮窗:手机竖屏时,长按分屏窗口顶部横条向左或向右滑动可切换为悬浮窗;手机横屏时,长按分屏窗口顶部横条向下滑动可切换为悬浮窗。
2、悬浮窗切换为分屏:手机竖屏时,长按悬浮窗顶部横条向上或向下拖动切换至分屏;手机横屏时,长按悬浮窗顶部横条向左或向右拖动切换至分屏。
七、打开单个应用的多窗口
您可以打开单个应用(如:邮件、备忘录)的多个任务窗口,在多个任务窗口间拖拽图片、文字或文档。
部分应用程序不支持此功能,请以实际情况为准。
1、分屏打开单个应用的多任务窗口。
打开邮件应用的一个任务窗口。
在手机屏幕左侧或右侧,从外向内滑动屏幕并停顿,调出智慧多窗应用栏。
长按并拖拽应用栏中的邮件应用图标至屏幕,分屏开启邮件应用的多任务窗口。
2、在单个应用的多任务窗口间快速拖拽。
拖拽图片:从一个邮件任务窗口选中一张图片,可将其拖拽至另一个邮件任务窗口中。
拖拽文字:从一个邮件任务窗口长按并标选中需要文字,再次长按可将其拖拽至另一个邮件任务窗口中。
拖拽文档:从一个邮件任务窗口选中一个文档,可将其拖拽至另一个邮件任务窗口中。
八、关闭智慧多窗
智慧多窗功能默认开启,若您想要关闭:
进入设置>辅助功能>智慧多窗,关闭智慧多窗应用栏。
华为p40长截屏方法如下:
一、从屏幕顶部状态栏下滑出通知面板,继续向下滑出整个菜单,点击“截图图标”截取完整屏幕。截屏完成后,左下角会出现缩略图。您可以:
1、向下滑动缩略图,可以继续滚动截长屏。
2、向上滑动缩略图,选择一种分享方式,快速将截图分享给好友。
3、点击缩略图,可以编辑、删除截屏。
截屏图片默认保存在图库中。
二、使用指关节手势滚动截长图
1、单指指关节敲击屏幕并保持指关节不离开屏幕,稍微用力画“S”,屏幕将自动向下滚动截屏。
2、滚动过程中,点击滚动区域可停止截屏。
关于华为p40怎么长截屏到此分享完毕,希望能帮助到您。
与本文知识相关的文章: